

|
|
|
#1 |
|
Меня уважают
Регистрация: 17.04.2007
Сообщений: 575
Спасибо 52 раз(а) в 43 постах
Вес репутации: 242            |
Для ускорения работы системы можно отключить ненужные системные службы. Заодно и памяти немного освободится. Ниже перечислены службы, которые обычно можно безболезненно отключить.
Автоматическое обновление (automatic updates). Обновлять систему можно и вручную, особенно если нет постоянного соединения с интернетом. Не забудьте только отменить заодно и автоматическое обновление на одноименной вкладке свойств системы. Обозреватель сети (computer browser). Занимается обновлением списка компьютеров в сети. При отсутствии сети не нужен. Служба шифрования (cryptographic service). Служба безопасного обмена ключами и шифрования передаваемых данных в локальной сети. Если локальной сети нет, то эту службу можно отключить, если же сеть есть - решайте сами... dhcp клиент (dhcp client). Занимается автоматическим распределением ip-адресов. Если сети нет (ни локальной, ни интернета, даже через модем), то эта служба не нужна. Журнал событий (event log). Ведет журнал системных и программных событий, а также событий системы безопасности. Если вопросы безопасности вас не волнуют, то эту функцию можно отключить. Служба сообщений (messenger). Отвечает за прием и отправку сообщений администратора. При отсутствии сети (и администратора) абсолютно бесполезна. Сетевые соединения (network connections). Управление всеми сетевыми соединениями. Если сети нет (в том числе и подключения к интернету), то эта служба не нужна. Спулер печати (print spooler). Не нужен, если нет принтера. portable media serial number. Отвечает за получение серийного номера переносного музыкального устройства, подключаемого к компьютеру. protected storage. Отвечает за защиту важных данных, в том числе ключей пользователей; запрещает неавторизированный доступ. Если сети нет (в том числе и интернета) или если вас не волнуют вопросы безопасности, то эту службу тоже можно отключить. remote registry service. Функция удаленного управления реестром. Нужна только администраторам сети. system event notification. Отслеживает системные события. Если все уже настроено и нормально работает, можно отключить. ssdp discovery. Обеспечивает работу внешних устройств, поддерживающих upnp (универсальная система plug&play, которая, по задумке, должна связывать компьютер с самой различной бытовой техникой, вроде пылесоса или холодильника). Планировщик заданий (task scheduler). Обеспечивает запуск приложений в заданное время. Если эта функция не используется, ее можно отключить. telephony. Взаимодействие с модемом. Нет модема - отключаем. telnet. Обеспечивает соединение и удаленную работу по протоколу telnet. Если вы не знаете и не хотите знать, что это такое, эту службу можете отключать. uninterruptible power supply. Управляет работой бесперебойных источников питания (ups). Если ups с обратной связью нет, данную службу можно отключить. terminal service. Служит для удаленного управления компьютером по сети. Домашнему пользователю эта функция, в общем-то, ни к чему. windows time. Синхронизирует время на локальной машине и сервере; если нет time-сервера, то и служба не нужна. wireless zero configuration. Служба автоматической настройки беспроводных сетей стандарта 803.11 и 803.11b. Подчеркну, что приведенный список - отнюдь не истина в последней инстанции. Необходимость той или иной системной службы определяется задачами, которые выполняются на данном компьютере. Каждый должен решить сам, что можно отключать, а что нет. Главное не переборщить: ведь последствия необдуманных действий могут быть совершенно непредсказуемыми. Еще один прием, позволяющий ускорить работу системы и несколько разгрузить занимаемую ею оперативную память, заключается в отключении dr.watson'a - отладчика, запускаемого по умолчанию при каждом сбое в работе приложений. Чтобы отключить этого "доктора", нужно в реестре найти ключ hkey_local_machine software microsoft windows nt currentversion aedebug и изменить в нем значение параметра auto на 0. После такой модификации реестра система в случае сбоя приложения будет предлагать вам на выбор два варианта: закрыть его или передать отладчику. В последнем случае запустится dr.watson и создаст файл журнала.
__________________
«Это бесполезно!»- отрезала Гордость. «Попробуй…»-шепнула Мечта. Oна рядом...только возьми... 3....  5......уже 4 года о_О 5......уже 4 года о_О 
|
|
|

|
|
|
#2 |
|
Меня уважают
Регистрация: 17.04.2007
Сообщений: 575
Спасибо 52 раз(а) в 43 постах
Вес репутации: 242            |
automatic updates (Автоматичесткое обновление). Учитывая, что обновлять систему можно и вручную,
имеет смысл отключить эту службу. Особенно в том случае, если нет постоянного соединения с Интернетом. Следует только не забыть не только отключить службу, но и отменить automatic updates в одноименной закладке system properties. computer browser. Занимается обновлением списка компьютеров в сети. При отсутствии сети не нужна. cryptographic service. Служба безопасного обмена ключами и шифрования передаваемых данных в локальной сети. Если локальной сети нет, то эту службу можно отключить, если сеть есть - думайте сами... dhcp client. Занимается автоматическим распределением ip-адресов. Если сети нет (ни локальной, ни Интернета - даже через модем), то эта служба не нужна. event log. Ведет лог системных, программных событий и событий в системы безопасности. В принципе, можно отключить. Ничего страшного не произойдет. messenger. Отвечает за прием и отправку сообщений, посланных администратором. При отсутствии сети (и администратора) абсолютно бесполезна. network connections. Управление всеми сетевыми соединениями. Если нет сети (в том числе нет и Интернета), то эта служба не нужна. print spooler (Спулер печати). Если принтера нет, то он не нужен. portable media serial number. Отвечает за получение серийного номера переносного музыкального устройства, подключаемого к компьютеру. Лично у меня ничего подобного нет... protected storage. Защита важных данных, в т.ч. ключей пользователей; запрещает неавторизированный доступ. Если нет сети (в том числе и Интернета), то эту службу можно отключить (если безопасность не волнует - можно отключить и при наличии сети). remote registry service. Предназначена для удалённого управления реестром (нужна только администраторам сети). system event notification. Отслеживает системные события. Если все уже настроено и нормально работает, можно отключить. ssdp discovery. Обеспечивает работу подключаемых устройств, поддерживающих upnp (универсальная система plug & play, которая, по задумке, должна связывать компьютер с самой различной бытовой техникой, вроде пылесоса или холодильника. Мне такой техники пока не встречалось). task scheduler. Запуск приложений в заданное время. Если эта возможность не используется, эту службу можно отключить. telephony. Взаимодействие с модемом. Нет модема - отключаем службу telnet. Обеспечивает возможность соединения и удалённой работы по протоколу telnet. Если не знаете (и не хотите знать), что это такое, то эту службу можно отключить. uninterruptible power supply. Управляет работой бесперебойных источников питания (ups). Если ups с обратной связью нет, то не нужна. terminal service. Служит для подключения к компьютеру по сети и удаленного управления им. Домашнему пользователю она в общем-то ни к чему. windows time. Синхронизирует время на локальной машине и сервере; если нет time-сервера, то и служба не нужна. wireless zero configuration. Служба автоматической настройки беспроводных сетей стандарта 803.11 и 803.11b. Если беспроводной сети нет, то зачем работать этой службе? Подчеркну, что этот список - не окончательный, потому что необходимость той или иной системной службы определяется теми задачами, которые выполняются на конкретном компьютере, поэтому каждый должен решать сам, что можно отключить, а что нет. Главное - не переборщить, помня, что последствия необдуманных действий могут быть непредсказуемыми. И еще о последствиях. Для того, чтобы уменьшить риск "запороть" систему, имеет смысл перед началом эксперименетов со службами сделать резервную копию той ветви реестра, что отвечает за запуск системных служб: открываем regedit, идем в hkey_local_machine system currentcontrolset serviсes, выбираем в меню file, а там - пункт export registry key. Еще один метод, позволяющий ускорить работу системы и несколько освободить занимаемую ею оперативную память, заключается в отключении dr.watson'a, отладчика, запускаемого по умолчании при каждом сбое в работе приложений. Чтобы отключить этого "доктора", нужно будет в реестре найти ключ hkey_local_machine software microsoft windows nt currentversion aedebug и изменить в нем значение параметра auto на 0. После такой модификации реестра при возникновении сбоя в работе приложения система будет предлагать либо закрыть его, либо передать отладчику для отладки (если выбрать второе, то запустится dr.watson и создаст лог-файл). Следующий этап - оптимизация интерфейса, призванная ускорить его работу. Заходим в system properties, открываем закладку advanced, нажимаем в разделе per formance кнопку settings и в открывшейся вкладке visual effects отмечаем пункт adjust for best per formance, отключая тем самым абсолютно все эффекты. А можно отключить их и по отдельности, оставив те, без которых прожить ну никак нельзя... Теперь примемся за стартовое меню. Изначально оно открывается с некоторой задержкой (по умолчанию - 400 миллисекунд), регулировать которую можно, изменяя в реестре значение ключа menushowdelay, находящегося по адресу hkey_current_user controlpanel desktop. В случае установки для этого параметра значения 0 меню будет появляться без задержки. Там же - в реестре - находится еще один параметр, изменение которого приведет к некоторому ускорению работы интерфейса - minanimate, включающий анимацию при сворачивании и разворачивании окон, находится по адресу hkey_current_user controlpanel desktop windowsmetrics. Значение 1 - эффект анимации включен, 0 - выключен. Если этого ключа в реестре нет, то создайте его (тип - string). И не забудьте - для вступления подобных изменений в силу необходимо перезагрузить компьютер. Открытие на ntfs-разделе папок с большим количеством файлов происходит довольно медлено, потому что windows каждый раз обновляет метку последнего доступа к файлам и на это, естественно, тратиться какое-то время. Для отключения этой функции нужно запустить regеdit и по адресу hkey_local_machine system currentcontrolset control filesystem cоздать параметр типа dword, назвав его ntfsdisablelastaccessupdate и присвоив ему значение 1. Кроме всего перечисленного, для оптимизации работы системы можно воспользоваться программами, специально для этого предназначенным, например, tweak-xp - набором из двух десятков утилит для настройки windows xp. Однако не перестарайтесь ! Сохраните предварительно реестр и т.п. в теплом и сухом месте 
__________________
«Это бесполезно!»- отрезала Гордость. «Попробуй…»-шепнула Мечта. Oна рядом...только возьми... 3....  5......уже 4 года о_О 5......уже 4 года о_О 
|
|
|

|
|
|
#3 |
|
Меня уважают
Регистрация: 17.04.2007
Сообщений: 575
Спасибо 52 раз(а) в 43 постах
Вес репутации: 242            |
25 советов
Цель нижеописанных советов избавить установленную Windows XP Pro Russian от совершенно ненужных для домашнего пользователя украшательств и ускорить в целом работу системы. Эти 25 советов, только часть того, что можно сделать по оптимизации и ускорению Windows XP. Напоминаю, что меняя различные опции и параметры без понимания того, на что и как они могут повлиять, очень просто все испортить. Поэтому прежде всего нужно позаботиться о своей безопасности, благо, Windows XP располагает для этого всеми средствами для резервного копирования: Backup, System Restore, ASR. 1) Возвращаем классический стиль меню "Пуск": щелчок правой кнопкой мыши по таскбару , "Свойства", вкладка "Меню "Пуск", выбираем "Классическое меню "Пуск", "ОК". 2) Щелчок правой кнопкой мыши по пустому месту экрана, пункт меню "Свойства", вкладка "Оформление". Выбираем "Классический стиль" окон и кнопок. Нажимаем кнопку "Эффекты". Снимаем все галки, кроме последней. 3) В "Панели управления" выбираем "Свойства папки". В открывшемся окне выбираем "Использовать обычные папки "Windows" - это избавит нас от лишних украшательств, которые замедляют процесс навигации. Переходим во вкладку "Вид". Ставим галочку в пункте "Не кэшировать эскизы" - иначе при просмотре папок с графическими файлами Windows будет замусоривать ее миниатюрными копиями картинок, галочка в пункте "Отображать "Панель управления" в папке "Мой компьютер"; убираем галочки в пунктах "Помнить параметры отображения каждой папки" (опционально) и "Скрывать защищенные системные файлы"; выбираем опцию "Показывать скрытые файлы и папки". 4) В "Панели управления" выбираем "Система". Во вкладке "Дополнительно" в рамке "Быстродействие" щелкаем на кнопку "Параметры". В открывшемся окне выбираем пункт "Визуальные эффекты" и убираем все галочки. 5) Отключаем отчеты об ошибках. Вызываем "Свойства системы" и на вкладке "Дополнительно" - "Отчет об ошибках", выбираем "Отключить отчет об ошибках". 6) Удаляем Windows Messenger. Каждый раз при загрузке системы Messenger тоже стартует, замедляет при этом процесс загрузки, пожирает системные ресурсы. В командной строке Пуск - "Выполнить" напечатать следующее: «RunDll32 advpack.dll,LaunchINFSection %windir%\INF\msmsgs.inf,BLC.Remove» и нажать «OK». После перезагрузки Windows Messenger у себя на компьютере вы больше не найдете. 7) Устанавливаем оптимальное значение файла подкачки. "Свойства системы" - "Дополнительно" - "Быстродействие" - "Дополнительно" -"Виртуальная память" - "Изменить". Исходный размер и максимальный рекомендуется ставить одинаковым. Для обычной работы достаточно имеющийся объем памяти умножить на 1,5. Для игр памяти требуется в два, два с половиной раза больше. 8) Уменьшаем время задержки перед раскрытием вложенных меню. Пуск - "Выполнить" напечатать "regedit". В реестре находим HKEY_CURRENT_USER\Control Panel\Desktop. Параметр MenuShowDelay меняем с 400 до 0. 9) Удаляем ненужные программы из автозагрузки. Пуск - "Выполнить" набираем "msconfig". Вкладка "Автозагрузка" - снимите галочки около тех программ, которые вам не нужны. 10) Очищаем папку "prefetch" - C:\windows\prefetch. В этой папке находятся ссылки на запускаемые приложения и программы. Часть ссылок уже не используется или используется редко, но при загрузке система проверяет наличие ссылок в этой папке. Со временем количество ссылок в этой папки увеличивается на столько, что системе требуется больше времени на проверку. Очистка этой папки ускорит быстродействие вашей системы. Не рекомендуется после очистки папки делать перезагрузку системы. Это ухудшит быстродействие. 11) Отключаем индексирование. Открываете «Мой компьютер», кликнете правой клавишей мыши на иконке жесткого диска и выбираете «Свойства». В открывшемся окне снимаете галочку «Разрешить индексирование диска для быстрого поиска». После нажатия кнопок «Применить» или «ОК» появится новое окно, в котором вам будет задан вопрос, применить ли выбранные атрибуты только к текущему диску или и к вложенным файлам и папкам тоже. В результате система будет работать немного быстрей. Применимо только для дисков с файловой системой NTFS. 12) Windows XP считает файлы "Zip" папками — это удобно, если у вас быстрый компьютер. На более медленных системах можно заставить Windows ХР отказаться от этой возможности(если у вас есть другой архиватор, например "RAR"), набрав в командной строке "regsvr32 /u zipfldr.dll". Все вернуть назад можно командой "regsvr32 zipfldr.dll". 13) Изменяем приоритет запросов на прерывание (IRQ). Если увеличить приоритет CMOS-памяти и часов реального времени, то можно увеличить производительность всех элементов системной платы. Открыть "Свойства системы" - "Оборудование" кнопка "Диспетчер устройств". Теперь откройте свойства интересующего вас устройства, и выберите закладку "Ресурсы". Здесь вы можете увидеть, какой номер IRQ используется выбранным устройством. Запомните номер прерывания и закройте все окна. Запустите RegEdit . Найдите раздел HKEY_LOCAL_MACHINE/System/CurrentControlSet/Control/PriorityControl. Создайте новый DWORD ключ IRQ#Priority (где '#' номер IRQ) и установите его в «1». Например, в нашем случае IRQ08 зарезервирован под System CMOS. Поэтому мы создали ключ IRQ8Priority. 14) Отключение не используемой подсистемы "POSIX" может несколько увеличить скорость работы. Запускаем "Regedit". Откройте в редакторе реестра ветку HKEY_LOCAL_MACHINE\SYSTEM\CurrentControlSet\Control SessionManager\SubSystems и удалите строки Optional и Posix. 15) Не производить запись последнего доступа к файлам (только NTFS). Ускоряет доступ к каталогам с большим количеством файлов. В редакторе реестра "Regedit" HKLM\SYSTEM\CurrentControlSet\Control\FileSystem параметр NtfsDisableLastAccessUpdate, значение "1" 16) Не использовать файл подкачки для хранения ядра системы. По умолчанию WinXP выгружает ядро и системные драйвера в файл подкачки, если они не используются. С помощью данной опции можно указать WinXP хранить ядро и системные драйвера всегда в памяти. Запускаем "Regedit" HKLM\SYSTEM\CurrentControlSet\Control\Session Manager\Memory Management параметр DisablePagingExecutive, "1" - не использовать файл подкачки для хранения ядра системы, "0" - использовать 17) Автоматически выгружать не используемые библиотеки. Эта функция поможет освободить память. Запускаем "Regedit" HKLM\SOFTWARE\Microsoft\Windows\CurrentVersion\Explorer параметр AlwaysUnloadDLL, значение "1" - выгружать библиотеки, значение "0" - не выгружать. значение 1 - выгружать библиотеки, значение 0 - не выгружать значение 1 - выгружать библиотеки, значение 0 - не выгружать. Примечание: возможна нестабильная работа системы при включенной опции. 18) Использовать быстрое переключение пользователей. Если опция включена, то при переключении на другого пользователя, программы текущего пользователя будут продолжать работать. Иначе, программы будут автоматически выключатся, когда пользователь выходит из системы, и со следующим пользователем компьютер будет работать быстрее. Запускаем "Regedit" HKLM\SOFTWARE\Microsoft\Windows NT\CurrentVersion\Winlogon параметр AllowMultipleTSSessions, значение "1" - использовать быстрое переключение пользователей 19) Отключить встроенный отладчик Dr. Watson. Если опция выключена, то при ошибке в программе, будет выводиться соответствующее сообщение об ошибке с кнопками ОК и Отмена, при нажатии ОК - приложение завершается, а при нажатии на отмену запускается отладчик. В редакторе реестра "Regedit" HKLM\SOFTWARE\Microsoft\Windows NT\CurrentVersion\AeDebug параметр "Auto" выставляем "0" 20) Не вести историю открытия документов. Не вести историю "Недавно использовавшихся документов". Windows XP создает в папке Documents and Settings\%USERNAME%\Recent ярлыки к запускаемым программам. Вы можете отключить данную возможность, если не пользуетесь ими. Запускаем "Regedit" HKCU\Software\Microsoft\Windows\CurrentVersion\Policies\Explorer параметр NoRecentDocsHistory, значение "1"-история не ведется 21) Автоматически завершать зависшие приложения. Эта опция используется для автоматического закрытия без всякого предупреждения всех зависших программ. Удобно при завершении работы компьютера, если приложение не отвечает, то не надо нажимать на кнопку, чтобы его завершить. Запускаем "Regedit" HKCU\Control Panel\Desktop параметр AutoEndTasks, значение "1" - автоматически завершать зависшие приложения, "0" - ждать ввода пользователя 22) Отключить сообщение о недостатке свободного места на диске. Не выдавать сообщение о недостатке места на диске. Имеет смысл использовать данную опцию на дисках малого размера. Запускаем "Regedit" HKCU\Software\Microsoft\Windows\CurrentVersion\Policies\Explorer параметр, NoLowDiskSpaceChecks, значение "1" - сообщение отключено, "0" - включено 23) Блокировка автоматического обновления в Windows Media Player. Windows Media Player периодически устанавливает связь через интернет для проверки существования новой версии программы (Tools-Options-рамка Automatic updates). Можно отключить данную возможность в Windows Media Player. Запускаем "Regedit" HKEY_LOCAL_MACHINE\SOFTWARE\Policies\Microsoft\WindowsMediaPlayer параметр DisableAutoUpdate, значение "1". 24) Освобождение канала (bandwidth), зарезервированного за сервисом QoS. Windows XP по умолчанию выделяет часть интернет-канала для Quality of Service (QoS). Назначение QoS — улучшать распределение трафика программ, написанных с учетом QoS API. Этих программ не найдешь, поэтому резервирование канала под ненужный сервис — непозволительная роскошь. Для того, чтобы освободить и без того узкий канал отечественного соединения с Интернетом, в меню Пуск -> Выполнить запустите редактор групповых политик gpedit.msc. Для выполнения вам необходимо быть администратором системы. В разделе "Конфигурация компьютера" выберите пункт "Административные шаблоны", далее "Сеть" и затем в правой панели выберите «Диспетчер пакетов QoS» и кликните на нем два раза. Выберите опцию "Ограничить резервируемую пропускную способность" и опять-таки кликните на ней два раза. В открывшемся окне включите Enabled, а затем укажите лимит канала в процентах равный нулю, нажмите "ОК" и выйдите из программы. Откройте "Сетевые подключения" на "Панели управления" откройте свойства вашего подключения и на закладке "Сеть" убедитесь, что протокол "Планировщик пакетов QoS" подключен. Если его там нет, то добавьте из списка и перезагрузите компьютер. 25) Отключение неиспользуемых служб в в Windows XP. Вся информация по службам Как увеличить производительность NTFS в Windows XP Файловая система NTFS рекомендуется для использования в Windows XP, из-за достаточно высокой надежности и защиты, а так же в случае использования жестких дисков большого объема. Однако, эти преимущества требуют некоторых затрат системных ресурсов. В этой статье мы рассмотрим три способа изменения функциональных возможностей, для улучшения производительности NTFS. 1. Первое, что мы можем порекомендовать, - отключить создание коротких имен. По умолчанию, NTFS генерирует стиль имени, содержащий восемь символов и три символа для расширения. Это позволяет сохранить совместимость со старыми версиями ОС Microsoft (MS-DOS и Microsoft® Windows® 3.x ). Если Вы не используете эти операционные системы, то можете выключить эту установку, изменяя значение по умолчанию записи реестра «NtfsDisable8dot3NameCreation» (в HKEY_LOCAL_MACHINE\SYSTEM\CurrentControlSet\Control\Filesystem) к 1. 2. Отключить обновление последнего обновления. По умолчанию NTFS обновляет штамп времени и даты, каждый раз когда происходит обращение к файлу или папке. Для больших томов NTFS процесс обновления может несколько снизить производительность. Для запрещения обновления необходимо изменить значение реестра NtfsDisableLastAccessUpdate (в HKEY_LOCAL_MACHINE\SYSTEM\CurrentContolSet\Control\Filesystem) к 1. Если эта запись не присутствует в реестре, то ее необходимо создать (как REG_DWORD) 3. Резервирование пространства для главной файловой таблицы. Добавьте запись NtfsMftZoneReservation как REG_DWORD в HKEY_LOCAL_MACHINE\SYSTEM\CurrentControlSet\Control\FileSystem. После добавления этой записи система будет резервировать место для главной файловой таблицы, что позволяет увеличивать размер таблицы оптимально. Значение этой записи зависит от количества сохраненных файлов. Так, если ваш том NTFS содержит немного файлов большого объема, то рекомендуем установить значение 1 (по умолчанию). Значение 2 или 3 используется в большинстве случаев для томов с умеренным числом файлов. И, наконец, если Ваш том содержит очень большое число файлов, то рекомендуется установить значение 4 (максимальное). Обращаем Ваше внимание, что при установке большого значения под файловую таблицу выделяется достаточно большой объем. Для вступления изменений в силу необходимо перезапустить компьютер. Увеличиваем быстродействие памяти Windows XP Однако, по умолчанию, вне зависимости от установленного объема памяти, Windows XP нерационально использует дополнительный объем памяти, что значительно ограничивает производительность системы в целом. В этой статье мы рассмотрим несколько простых способов, позволяющих оптимизировать использование памяти под Windows XP. Описанные ниже рекомендации, будут полезны только при использовании более 256Mb памяти. В противном случае мы рекомендуем ничего не трогать. Итак, все настройки производятся в системном реестре. Для его запуска необходимо войти в меню «старт», далее «Выполнить…», где наберите «regedit». В реестре найдите ключ: [HKEY_LOCAL_MACHINESYSTEMCurrentControlSetControlSession ManagerMemory Management] Выполните следующие операции: Установите параметр DisablePagingutive в десятичную “1”. Это заставить XP сохранять данные в памяти вместо страниц памяти на жестком диске; Параметр LargeSystemCache так же необходимо установить в десятичную “1”. Это позволит ядру XP работать непосредственно в памяти, а не загружать различные модули с жесткого диска; И последнее. Создайте dword параметр IOPageLockLimit. В некоторых случаях этот параметр уже имеется. Этот параметр влияет на скорость дискового КЭШа. Установите его значение в зависимости от используемого объема памяти. Так, если Вы имеете 128Mb памяти, установите шестнадцатеричное значение 4000, если 256Mb – 10000, и если 512Mb – 40000. Для вступления изменений в силу необходимо перегрузить компьютер. Несколько простых способов ускорения работы компьютера Задумывались ли вы когда-то о том, может ли ваш компьютер быть более быстрым? Мы рассмотрим несколько простых способов увеличить скорость работы, получив максимум производительности от своего компьютера. Разгон процессора и видеокарты Разгон процессора заключается в установке более высокой скорости работы, чем номинальная. Многие воспринимают это нормально, так как у процессоров, так же как у любых других компонентов, есть некоторый "запас прочности". Иногда все действия сводятся к увеличению частоты шины FSB и/или множителя процессора в BIOS (F1 или Del при загрузке компьютера). Если вы не специалист, лучше самостоятельно не разгонять процессор или видеокарту. Обратитесь за помощью к знакомым или множеству руководств по разгону каждого компонента, доступных в Интернет. Помните, что перегрев процессора или любой другой микросхемы может вывести ее из строя. Уменьшение таймингов памяти Уменьшение значений латентности памяти, обычно от 3 до 2,5 или 2 ускоряет работу с памятью. Но этого лучше не делать при работе с модулями памяти невысокого качества. Перестаньте экономить электричество Отключение всех возможных режимов экономии энергии в BIOS тоже может ускорить работу компьютера. Как правило, режимы экономии замедляют работу жестких дисков, процессора и других компонентов. Изолируйте файл виртуальной памяти Файл виртуальной памяти используется операционной системой при нехватке оперативной памяти. К сожалению, доступ к данным на жестком диске сильно замедляется. Интенсивная работа операционной системы с виртуальной памятью заметно отражается на производительности компьютера. Лучший способ ускорить доступ к виртуальной памяти - разместить своп-файл на отдельном диске. Идеальный вариант, когда на этом диске нет программ и операционной системы. Если этого сделать нельзя, создайте для этого файла собственный раздел, чтобы уменьшить его фрагментацию. Есть разные программы для создания разделов на жестком диске и изменения их размеров без риска потерять информацию, например PartitionMagic 8 от Symantec. Откажитесь от использования виртуальной памяти Если у вашего компьютера есть хотя бы 1 ГБ оперативной памяти, можно отключить использование виртуальной памяти. Отказ от файла виртуальной памяти может немного улучшить производительность. Чтобы добраться до настроек виртуальной памяти в Windows XP просто нажмите правой кнопкой на ярлыке "Мой компьютер", выберите закладку "Дополнительно", а в ней параметры быстродействия. В появившемся окне снова выбираем закладку "Дополнительно". Пункт "Виртуальная память" позволяет изменить ее объем и вообще выключить ("Без файла подкачки"). Установите еще один жесткий диск Дополнительный жесткий диск в массиве RAID 0 повысит скорость обмена данными. Сейчас многие материнские платы среднего и высокого класса поддерживают RAID массивы. Если ваша плата не поддерживает, можно установить PCI RAID контроллер, например Adaptec ATA RAID 1200A ($75). Проверьте настройки AGP Убедитесь, что скорость AGP в BIOS соответствует видеокарте. Если компьютер поддерживает AGP 4X или 8X, включите режим AGP Fast Write, позволяющий графическим данным пропускать обычную память. Отключите эмуляцию Gate A20 В настройках BIOS выберите самое быстрое значение для опции Gate A20 Emulation, чтобы за работу с частью памяти отвечал не контроллер клавиатуры, а более быстрый чипсет. Ускорение работы с дисками в Windows XP Intel Application Accelerator Так называемый «ускоритель приложений» - это довольно хорошая программа, разработанная Интел. Она улучшает производительность, оптимизируя потоки информации между процессором и накопителями. Это достигается заменой драйверов, стандартно поставляемых с Windows XP, на оптимизированные под конкретные модели материнских плат. По заявлению Интел, Application Accelerator уберет все узкие места в цепочках передачи данных, связанные с материнской платой. Это приведет к увеличению скорости работы системы в целом. Компания также сообщает, что Application Accelerator повышает производительность при работе с различными приложениями и играми, так как они будут читать и записывать данные значительно быстрее. Вдобавок к этому, программа оптимизирована для процессоров Pentium 4 и использует все возможности новых моделей процессоров Интел. Компания обещает, что Application Accelerator уменьшит время загрузки компьютера и приложений. Но и это еще не все. Программа поддерживает 48-разрядную адресацию логических блоков, позволяя работать с дисками большими 137 ГБ. Application Accelerator автоматически определяет наилучший режим работы с накопителями, чтобы добиться от устройств максимально возможной скорости. Все это звучит слишком хорошо, чтобы быть правдой. Особенно, если добавить, что Application Accelerator – это еще и бесплатная утилита. Интел преуспевает в восхвалении своих продуктов. Правда ли все сказанное выше? Попытаемся это выяснить. Как же работает Application Accelerator? Программа действительно выполняет свою основную функцию. Причем, я никогда не думал, что программным способом можно так заметно улучшить производительность компьютера. Судя по данным тестов, пользователь должен ощутить ускорение работы приложений. Программа тестировалась с помощью Winbench99 на компьютере с процессором Pentium 4 2.0 ГГц. После установки Application Accelerator результаты улучшились на 34%. Время загрузки компьютера уменьшилось на 58%. Application Accelerator работает действительно так, как обещает Интел. Большинство приложений загружается почти в два раза быстрее, чем до установки утилиты. Основные системные требования Application Accelerator К сожалению, программа работает только на некоторых системах, и для ее безопасной работы необходимо, чтобы компьютер полностью соответствовал нескольким критериям. Это связано с принципом работы программы – оптимизацией драйверов накопителей для достижения максимальной производительности при работе с конкретной моделью материнской платы. В первую очередь, ваш компьютер должен удовлетворять таким трем условиям: Он должен работать под управлением процессора от Интел: Pentium 2,3 или 4, Celeron или Xeon. Процессоры AMD не поддерживаются. Если ваш чипсет этого требует, то должна быть установлена утилита Intel Chipset Installation Utility. Чтобы это проверить, зайдите на страницу www.intel.com/support/chipsets/inf/inf.htm . Там вы найдете список материнских плат. Если ваша материнская плата находится в этом списке, перепишите утилиту по адресу: https://downloadfinder.intel.com/scr...?ProductID=816. Если вашего чипсета нет в списке, проверьте сайт программы: Intel Application Accelerator Web site. Сведения о совместимости некоторых чипсетов приведены в таблице: Чипсет Поддержка 440 Не поддерживается 810 Поддерживается 810E Поддерживается 810E2 Поддерживается 810L Поддерживается 815 Поддерживается 815E Поддерживается 815EM Не поддерживается 815EP Поддерживается 815G Поддерживается 815EG Поддерживается 815P Поддерживается 820 Поддерживается 820E Поддерживается 840 Поддерживается 845 Поддерживается 845E Поддерживается 845G Поддерживается 845GE Поддерживается 845GL Поддерживается 845GV Поддерживается 845PE Поддерживается 848P Не поддерживается 850 Поддерживается 850E Поддерживается 852GM Не поддерживается 852GME Не поддерживается 855GM Не поддерживается 855GME Не поддерживается 860 Поддерживается 865G Не поддерживается 865P Не поддерживается 865PE Не поддерживается Если ваш чипсет сейчас не поддерживается, возможно, Интел вскоре реализует его поддержку. Внимание: если чипсет указан в таблице как не поддерживаемый, и эта информация подтверждается на сайте Интел, установка программы может привести к большим проблемам. Возможно, даже компьютер перестанет загружаться. Интел официально заявляет о полной совместимости с Windows XP SP1 Home/Pro, а поддержка SP2 пока официально не подтверждена. Но в случае работы на поддерживаемом оборудовании, стоит попробовать, только убедитесь, что вы создали точку восстановления системы. Установка Application Accelerator Процесс установки предельно прост: Перепишите программу. Установите Application Accelerator, следуя пошаговым инструкциям. Перезагрузите компьютер, после этого Application Accelerator загрузится автоматически. Если вы собираетесь устанавливать утилиту на мобильном компьютере, даже при условии полной поддержки аппаратной части, убедитесь в том, что вы используете более раннюю версию Application Accelerator, чем 2.3, например 2.2.2. В более поздних версиях поддержка мобильных компьютеров была исключена. Настройка параметров работы Windows c файлом подкачки Еще один способ ускорения работы операционной системы заключается в настройке параметров работы с временными файлами. Системный файл Windows, известный как файл подкачки, и виртуальная память очень важен для работы операционной системы. Он обеспечивает в критических случаях использование системой большего объема оперативной памяти, чем реально установлено на компьютере. Критерии, по которым Windows оставляет одни программы в оперативной памяти, а другие переносит в виртуальную, точно определить нельзя, но можно добиться более быстрой работы системы, оптимально настроив параметры файла подкачки. Кроме того, системный реестр позволяет запретить помещение некоторых файлов в виртуальную память, или вообще запретить ее использование. Запрет использования файла подкачки Владельцы компьютеров с большими объемами оперативной памяти могут себе позволить запретить операционной системе помещать любые данные в виртуальную память. Работать с оперативной памятью значительно быстрее. Если у вас 1 ГБ и более оперативной памяти, можно пойти на этот шаг. Если же у вас меньше памяти, то это чревато появлением проблем и сбоев в работе. Например, при запуске требовательной программы, наподобие Photoshop, да еще и работая с большим изображением, у вас могут появляться сообщения о том, что программе недостаточно оперативной памяти и ошибки, которые приведут к сбою и потере вашей работы. Так что, исходите из минимума – 1 ГБ. Мы вас предупредили, и если вы все-таки решились запретить использование виртуальной памяти, это можно сделать так: Зайдите в свойства системы (правая кнопка на ярлыке «Мой компьютер», пункт «Свойства»). Выберите закладку «Дополнительно». В разделе «Быстродействие» нажмите кнопку «Параметры». В появившемся окне снова выбираем пункт «Дополнительно». В разделе «Виртуальная память» нажмите кнопку «Изменить». В результате всех этих действий появится окно «Виртуальная память». Здесь можно указать минимальный и максимальный объемы файла подкачки. В нашем случае, нужно от него вообще отказаться. Делаем активным переключатель «Без файла подкачки». Осталось нажать кнопку «Применить» и три раза «Ок». После перезагрузки компьютера изменения вступят в силу. Теперь вы можете безбоязненно удалить файл pagefile.sys. Размер файла подкачки автоматически регулируется операционной системой, но иногда бывают случаи, когда это лучше сделать самостоятельно. При первой необходимости Windows автоматически увеличивает файл подкачки. В этом случае есть сразу два отрицательных фактора. Во-первых, это существенное замедление работы приложений, во-вторых, постоянное уменьшение и увеличение этого файла приводит к его фрагментации. Чтобы этого избежать, можно вручную задать постоянный размер файла подкачки. Зайдите снова, как мы описывали выше, в свойства системы и вызовите окно «виртуальная память». В разделе «общий объем файла подкачки на всех дисках» вы увидите его рекомендуемый объем. Умножьте это число на 2,5. В этом же окне вы можете задать полученное число в виде минимального и максимального объемов файла подкачки. Если вас очень лимитирует дисковое пространство, то можно уменьшить множитель до 2 или, в крайнем случае, до 1,5, но лучше этого избежать. Изменяя параметры виртуальной памяти, вы можете переместить файл подкачки на любой диск. Это может быть полезно, если на вашем компьютере установлено несколько жестких дисков и среди них есть более быстрые, чем системный. Выберите нужный диск и задайте для него размеры файла подкачки, а для системного установите флажок «без файла подкачки». После перезагрузки изменения вступят в силу, и вы сможете удалить старый файл pagefile.sys. Восстанавливаем производительность Windows XP Ваша система windows xp стала работать медленнее, чем раньше? Несмотря на использование средств оптимизации производительности, таких как функция упреждающей загрузки приложений (которая позволяет xp кэшировать часто используемые приложения), со временем система xp может стать менее «энергичной». Но если проявить известную изобретательность в настройке и периодически «наводить порядок» там, где следует, система вновь обретет свою первоначальную скорость. Ниже приводится 10 приемов, оптимизирующих производительность настольного компьютера с xp. 1 Дефрагментируйте жесткие диски. Даже если xp установлена совсем недавно, следует регулярно дефрагментировать все физические жесткие диски системы. Чтобы запустить системный дефрагментатор, примените команду defrag или выполните файл dfrg.msc. Я рекомендую делать это не реже раза в месяц. 2 Периодически очищайте папку prefetch. Найдите папку %windows%\prefetch и просмотрите содержащиеся в ней указатели, которые облегчают загрузку недавно выполненных программ. Со временем накопление записей редко используемых программ может снизить производительность системы. Нужно полностью очищать эту папку примерно раз в месяц. Однако слишком частое удаление ее содержимого опять-таки снижает производительность. 3 Отключите ненужные службы. По умолчанию xp запускает службы, которые многим пользователям не нужны. Отключение служб, в которых нет необходимости, освобождает используемые ими ресурсы. Для отключения служб можно задействовать вкладку services утилиты msconfig. Список служб, которые могут быть отключены, можно найти в статье «Отключение ненужных служб в windows xp» (см. windows it pro /re № 1 за 2004 год). 4 Избавьтесь от ненужных программ в папке startup. Программы, которые автоматически вставляют пиктограммы в панель системных задач и в папку startup, досаждают больше всего. Мало того, что это действие не добавляет удобств, оно еще и съедает системные ресурсы. Для того чтобы избавиться от этих паразитов, запустите msconfig, щелкните вкладку startup и удалите флажок из ячейки напротив каждой программы, которую следует отключить. 5 Отрегулируйте визуальные эффекты. В системах, не имеющих мощного процессора (менее 800 МГц), можно существенно повысить производительность за счет настроек визуальных эффектов (visual effects). Откройте приложение system в control panel, щелкните вкладку advanced, щелкните в области performance кнопку settings и выберите настройку adjust for best performance. 6 Установите размер файла подкачки. Когда системе требуется больше памяти, чем у нее есть, windows увеличивает файл подкачки, и пока это происходит, остальные системные функции останавливаются. Установка максимального размера файла подкачки равным удвоенному значению физической оперативной памяти обычно позволяет избежать этого падения производительности. Необходимо открыть приложение system, выбрать вкладку advanced и щелкнуть в области performance кнопку settings. В окне performance options нужно выбрать вкладку advanced и щелкнуть кнопку change около поля virtual memory. Введите максимальный размер файла подкачки в поле maximum size. 7 Поставьте второй жесткий диск. В современных системах с достаточно мощными процессорами слабым звеном производительности почти всегда является подсистема ввода/вывода. Распределение функций ввода/вывода на несколько жестких дисков уменьшает негативное влияние этого фактора. Поместите операционную систему на один диск, а приложения - на другой. Добавление жесткого диска также поможет придерживаться рекомендации иметь 20% свободного пространства на системном диске. 8 Используйте настройку dma для всех жестких дисков. Когда вы добавляете второй жесткий диск, xp часто автоматически устанавливает для него самый медленный режим программируемого ввода/вывода (programmed i/o). Большинство современных дисководов в состоянии использовать более эффективную настройку прямого доступа к памяти (dma). Для того чтобы изменить настройки диска, откройте приложение system, щелкните вкладку hardware, затем щелкните device manager. Раскройте пункт ide ata/atapi controllers и откройте свойства первичного канала ide (primary ide channel). Перейдите на вкладку advanced settings и выберите dma if available в поле со списком transfer mode для обоих устройств - device 0 и device 1. 9 Расположение файла подкачки. Если в системе имеется два жестких диска, можно улучшить производительность, поместив файл подкачки на тот жесткий диск, который операционной системой не используется. Для этого нужно открыть приложение system, перейти на вкладку advanced и щелкнуть кнопку settings в области performance. Затем перейдите на вкладку advanced в новом окне, щелкните change рядом с virtual memory и выберите в списке дисков свой второй диск. 10 Увеличьте объем оперативной памяти. Установка адекватного объема оперативной памяти - самый эффективный способ повышения производительности xp. Если оперативной памяти не хватает, никакие ухищрения с настройками не заставят систему работать быстрее. Компьютер с системой xp должен иметь как минимум 256 Мбайт оперативной памяти, а лучше установить 512 Мбайт.
__________________
«Это бесполезно!»- отрезала Гордость. «Попробуй…»-шепнула Мечта. Oна рядом...только возьми... 3....  5......уже 4 года о_О 5......уже 4 года о_О 
Последний раз редактировалось Strem; 14.12.2007 в 14:29. |
|
|

|
|
|
#4 |
|
Меня уважают
Регистрация: 17.04.2007
Сообщений: 575
Спасибо 52 раз(а) в 43 постах
Вес репутации: 242            |
Что такое файл подкачки?
Файл подкачки (swap-файл, виртуальная память) - это файл, который служит "продолжением" оперативной памяти. Все программы во время своей работы занимают какой-то объем оперативной памяти: одни - больше, другие - меньше. Если одновременно запустить несколько приложений, занимающих большой объем оперативной памяти, то может получиться так, что физического объема установленной оперативки не хватает под нужды всех программ. Тогда Windows переносит данные неактивных программ из оперативной памяти в виртуальную. При переходе в "засвопированную" программу, данные из файла подкачки переносятся в оперативку. Это утрированная схема работы, по которой, однако можно понять процессы, происходящие в памяти компьютера. Физическим воплощением файла подкачки является файл win386.swp в каталоге Windows для Win9x/ME и файл pagefile.sys в корне диска, куда установлена операционная система, для WinNT/2000/XP. Как определить требуемый объем swap-файла? При определении объема файла свопинга необходимо исходить не из объема RAM, а из задач, выполняемых на данном компьютере. Для этого нужно запустить какую-либо программу мониторинга, умеющую регистрировать объем swap-файла (например, встроенный в Windows "Системный монитор") и заняться типичной для данного компьютера работой. Максимальный объем файла свопинга, зарегистрированный в течении этого сеанса, и будет требуемым размером. Если вы активно используете DOS'овские программы, то приготовьтесь к тому, что файл свопинга может иметь немалый размер: ограничить объем памяти, выделяемый DOS'овским приложениям, конечно можно (это делается в свойствах ярлыка), но обычно этого никто не делает. Где располагать файл подкачки? Если в системе несколько винчестеров, то на самом быстром из них. Если винчестер разбит на несколько разделов, то на разделе, расположенном в начале диска (это может не работать для ноутбуков, винчестеры которых могут располагать данные не "по цилиндрам", а "по поверхностям"). Как зафиксировать размер файла подкачки? Windows 9x/Me активно использует файл подкачки, значительно разгружая оперативную память компьютера. Microsoft сделала файл подкачки динамическим, т.е. размер файла изменяется в зависимости от нужд Windows, хотя наилучшая производительность системы достигается при статическом файле. Причин для этого множество - Windows не требуется каждый раз изменять размер файла подкачки, исчезает фрагментация и т.д. Для того чтобы изменить параметры файла подкачки, щелкните правой кнопкой мыши на значке "Мой компьютер" и выберите Свойства. Перейдите на вкладку Производительность и щелкните кнопку Виртуальная память (Properties->Performance->Virtual Memory). В появившемся окне выберите "Параметры виртуальной памяти устанавливаются вручную" (Let me specify my own virtual memory settings). Если у вас установлено более одного жесткого диска, рекомендуется перенести файл подкачки с диска, где у вас установлена Windows на другой жесткий диск, более быстрый. Это должно значительно увеличить производительность системы. Теперь установите размер файла виртуальной памяти. Рекомендуемый размер - хотя бы в 2,5 раза больше, чем объем оперативной памяти. Перезагрузите систему и запустите утилиту дефрагментации для того, чтобы быть уверенным, что файл подкачки не фрагментирован. А если вы пользуетесь дефрагментатором сторонних производителей, в опциях укажите, чтобы файл подкачки располагался в начале диска. Надо-ли фиксировать максимальный размер файла подкачки? Нет, ни в коем случае. Необходимо зафиксировать только минимальный размер (в соответствии с вышеприведенными рекомендациями). Фиксирование максимального размера не приводит к росту производительности, но зато является потенциальным источником глюков из-за нехватки памяти. Ссылки (встречающиеся в некоторых FAQ) на то, что отсутствие фиксации MAX приведет к фрагментации swap-файла не состоятельны. При правильном выборе MIN 99.9% времени свопинг не будет превышать этой величины и файл свопинга будет дефрагментирован. В тех же редких случаях, когда понадобится больший объем виртуальной памяти, файл свопинга действительно станет фрагментированным, но только до тех пор, пока работает приложение, которому требуется столько памяти. Как только это приложение будет снято, файл свопинга автоматически уменьшится до размера MIN, причем будет выкинут фрагментированный конец файла и swap-файл снова станет дефрагментированным. Как дефрагментировать файл подкачки? Стандартный Windows'овский Defrag не умеет перемещать файл свопинга. Поэтому надо использовать утилиты других фирм. ИМХО, удобнее всего использовать Speed Disk из состава Norton Utilities (разумеется, как можно более новых). У меня слишком большой файл подкачки... Для компьютеров, оснащённых более чем 64 MB оперативной памяти, можно порекомендовать следующий "трюк": в файле system.ini, который находится в каталоге C:Windows, в разделе [386Enh], необходимо дописать строку ConservativeSwapfileUsage=1. Это позволит системе не создавать файл подкачки без необходимости. Например, со 128 MB оперативной памяти можно будет открыть до трёх офисных приложений, таких, как Word, Excel и Internet Explorer, притом, что размер файла подкачки останется равным нулю. То же самое произойдёт при запуске Quake 3. Имеет-ли смысл использовать ключ ConservativeSwapfileUsage=1? Этот ключ имеет смысл использовать в ЕДИНСТВЕННОМ случае - если на винчестере катастрофически не хватает места. Во всех остальных случаях использовать его не имеет смысла: этот ключ действительно уменьшает размер swap-файла, но при этом снижает эффективность подсистемы свопинга, что ухудшает общую производительность Windows. Утверждение, что этот ключ уменьшает объем свопинга и, следовательно, кол-во обращений к диску (что увеличивает производительность), не соответствует действительности - объем собственно свопинга при использовании данного ключа не меняется, меняется алгоритм работы с файлом свопинга. Разница объясняется тем что при наличии ключа (свопинг в стиле Win-95) выделение места в файле производится по мере необходимости, а при отсутствии ключа (свопинг в стиле Win-98) Windows заранее резервирует место в файле свопинга (около 4 Mb, если не ошибаюсь) для каждой задачи. При этом реальная запись в swap-файл не производится и дополнительных обращений к диску нет. Так как все-таки оптимально настроить файл подкачки? Если у Вас несколько винчестеров (не разделов, а именно винчестеров), то установка файла подкачки на другой винт, чем установлена операционная система, обычно значительно ускоряет быстродействие. Если у Вас несколько винчестеров - то файл подкачки ставится на самый быстрый из них. Если у Вас несколько разделов на винте, то файл подкачки надо ставить на самый первый из них - физически расположенный самым первым, так как доступ к этим областям винта наиболее быстрый. Целесообразно ограничить минимальный объем файла подкачки, чтоб предотвратить излишнюю его фрагментацию примерно объемом 1-1.5 объема вашей оперативной памяти (впрочем если Вы пользуете графику или напрягаете компьютер серверами баз данных то можно поставить размером 2-3 объема RAM). Практически не имеет резона ограничивать максимальный объем, так как это может привести к сбою программ из-за нехватки памяти, а если уж и ограничивать, то никак не меньше чем 4 объема RAM. После этих настроек компьютер надо перезагрузить и запустить какой-нибудь дефрагментатор (типа Norton Speed Disk) чтоб полностью дефрагментировать файл подкачки и поместить его в начало раздела. И последнее, помните, что после выключения компьютера файл подкачки может содержать Ваши пароли, логины, остатки Вашей конфиденциальной информации и т.п., так что достаточно "образованные дяди" из числа Ваших доброжелателей или компетентных органов, загрузившись в ДОС и покопавшись в объедках Ваших программ в файле подкачки могут найти очень интересные вещи... Примерно 75% статьи составляет материал, присланный Андреем Ежгуровым. Для полноты картины я добавил и от себя пару слов, а также включил сюда несколько советов из "Народной мудрости" по этой теме. Чеботарев Игорь
__________________
«Это бесполезно!»- отрезала Гордость. «Попробуй…»-шепнула Мечта. Oна рядом...только возьми... 3....  5......уже 4 года о_О 5......уже 4 года о_О 
|
|
|

|
|
|
#5 |
|
Стрём
Регистрация: 28.02.2007
Адрес: Киев
Возраст: 44
Сообщений: 7,722
Спасибо 3,103 раз(а) в 1,378 постах
Вес репутации: 417            |
Вот скажи мне - нах кучу родственных статей, во многом повторяющихся было тулить каждую ОТДЕЛЬНОЙ ТЕМОЙ? Как получилось так и слепил... убил времени поболей чем ты на темы...
По качеству материала - 70% устаревшее и никому ненужное, 20% попросту вредное - как например отключить файл подкачки если больше гига оперы.... мдя... Макс блин - без фанатизма - ненадо тащить на форум откровенный мусор....
__________________
Parallax - рекламна агенція повного циклу!
Створення сайтів, SEO оптимізація, логотипи, контекстна реклама - Київ |
|
|

|
|
|
#6 |
|
Новичок
Регистрация: 20.11.2007
Сообщений: 4
Спасибо 0 раз(а) в 0 постах
Вес репутации: 200   |
Для максимального ускорения можно прибить вообще все службы:
Mark Russinovich's technical blog - Running Windows with No Services 0. Скачиваем Process Explorer, устанавливаем, запускаем. 1. Киляем Smss.exe. Если сразу грохнуть Winlogon - то произойдёт вот такое 2. Прибиваем Winlogon и запущенные им процессы все - (Kill process tree - Yes) или выборочно. Получаем такую картину: - работает всего одна левая программа, которую нельзя завершать (иначе ядро выдаст синий экран) и она практически вообще не ест ресурсов. Нормально функционирует TCP/IP, "сетевое окружение"... - короче всё, что обслуживается исключительно драйверами и не зависит от сервисов. 3. Теперь можно запускать любимую игру, которой теперь достанутся все ресурсы компьютера, антивирус, которому не помешает никакая гадость и т.д.  4. Выключение питания обычным способом через "Пуск - Выключить компьютер" не работает (оно выполняется Winlogon'ом, который мы прибили). Пользуемся командой shutdown. |
|
|

|
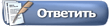 |
| Опции темы | |
| Интересное |
|
|
 Похожие темы
Похожие темы
|
||||
| Тема | Автор | Раздел | Ответов | Последнее сообщение |
| Хакеры взломали новую операционную систему | tr2sh | Интересное | 2 | 01.11.2007 15:24 |
|